
超易软件网络版数据存储方式采用SQL Server 2008数据库存储,安装网络版共享数据的前提就必须要安装SQL Server 2008数据库,SQL Server 2000数据库是基于windows开发的,很多购买超易网络版软件的用户都有遇到各种问题,下面就讲解下windows操作系统安装SQL Server 2008数据库的操作流程及注意事项。
1、首先,在安装文件setup.exe上,单击鼠标右键选择"以管理员的身份运行",如下图所示:
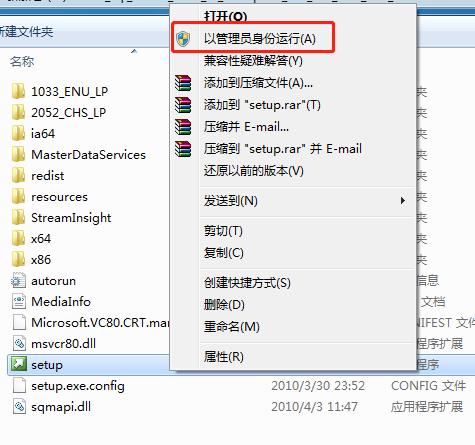
2、首先单击安装光盘中的setup.exe安装文件,打开如下所示的"SQL Server安装中心"对话框:
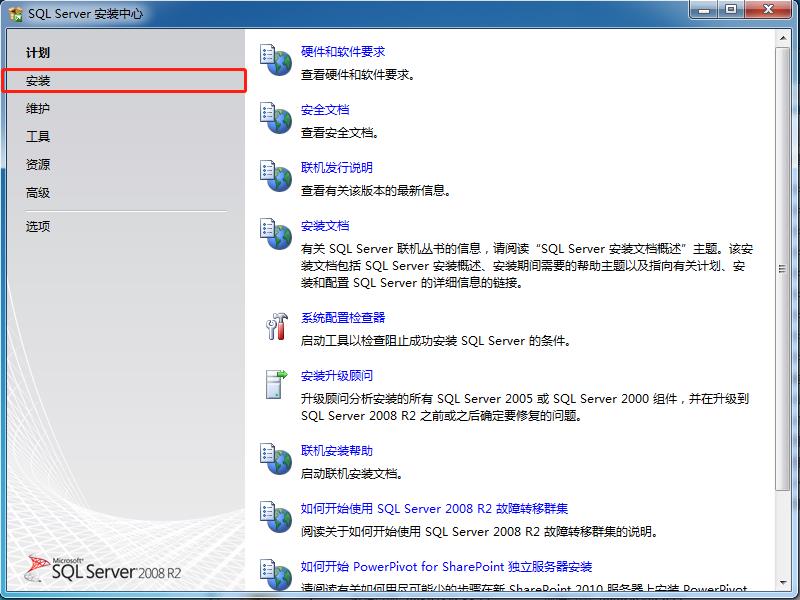
3、选择左边的安装选项,单击右边的"全新SQL Server独立安装或向现有安装添加功能"选项,如图所示:
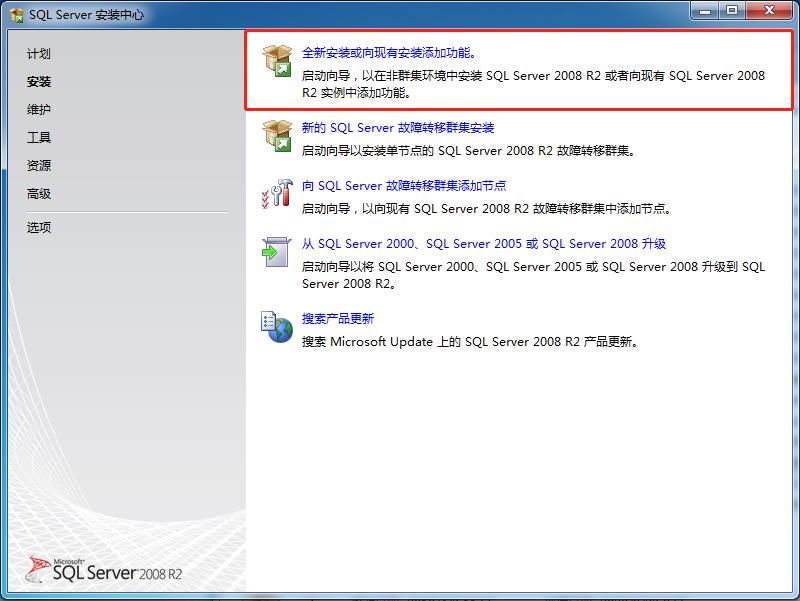

4、在打开的"SQL Server 2008安装程序"对话框中,出现"安装程序支持规则"选项,可以看到,一些检查已经通过了,单击确定按钮,进入到下一步,如图所示:
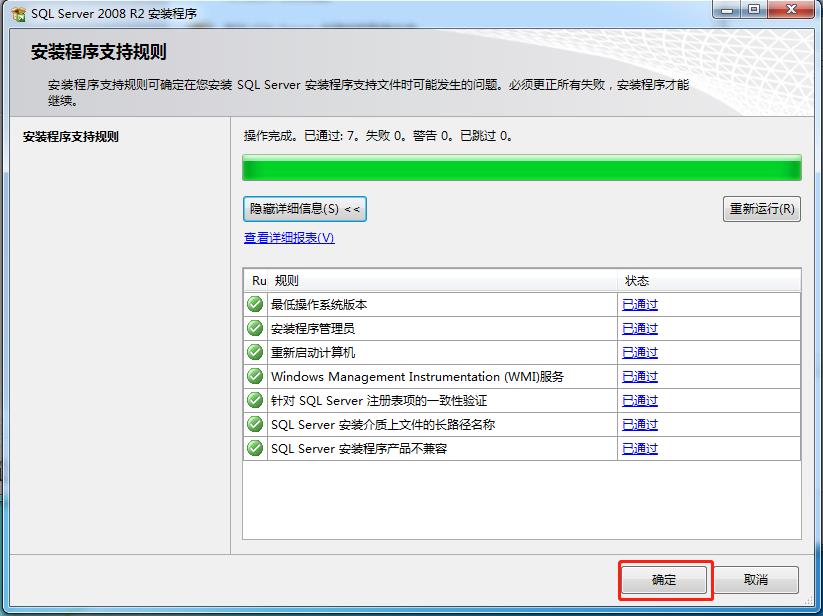
5、单击确定按钮之后,出现输入产品密钥的提示,这里我使用的密钥是企业版的:"GYF3T-H2V88-GRPPH-HWRJP-QRTYB",单击下一步按钮继续安装,如图所示:
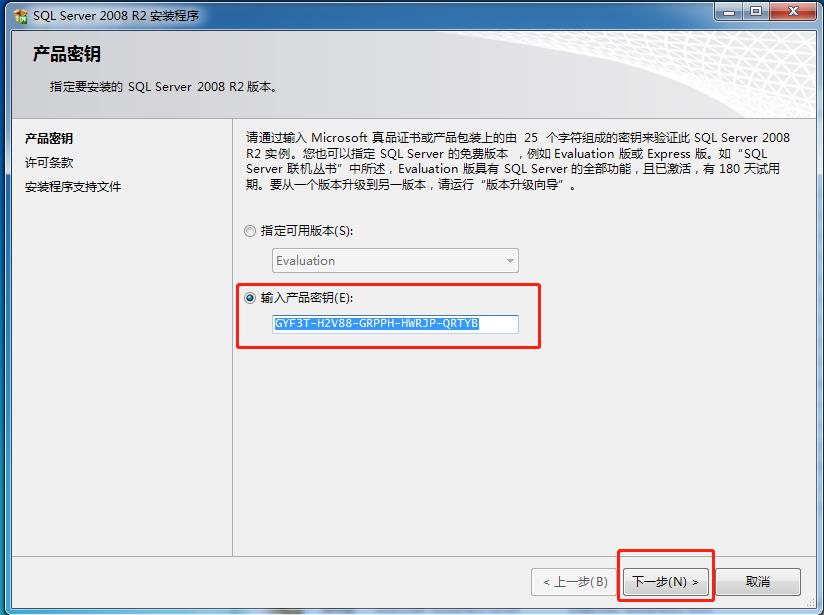
6、在接下来的许可条款页面中选择"我接受许可条款"选项,单击下一步按钮继续安装,如图所示:

7、在出现的"安装程序支持文件"页面中,单击安装按钮继续,如图所示:
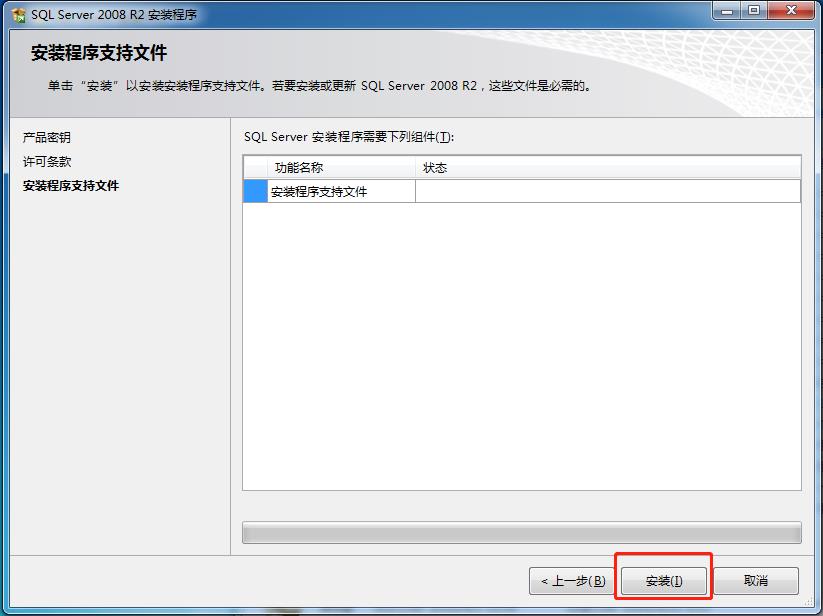
8、安装程序支持文件的过程如图所示:

9、之后出现了"安装程序支持规则"页面,只有符合规则才能继续安装,单击下一步按钮继续安装,如图所示:
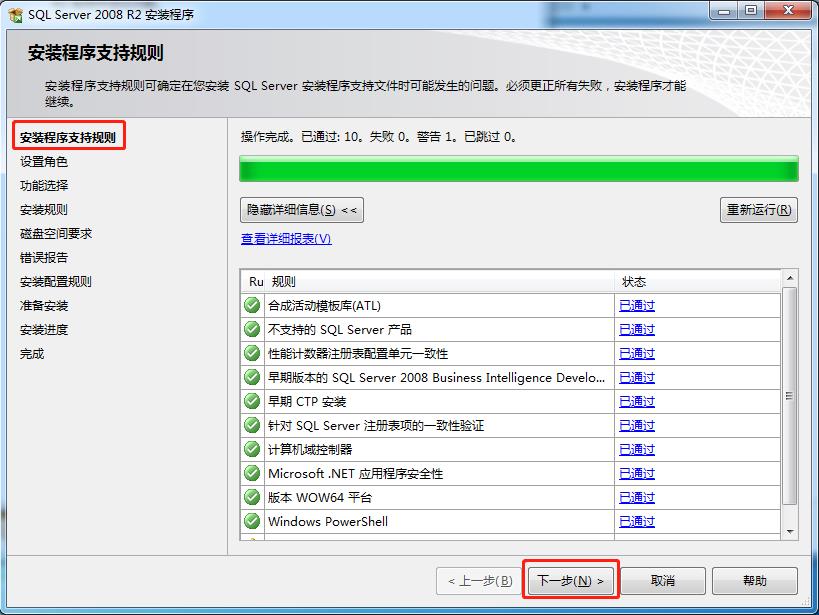
10、在"设置角色"页面中,选择SQL Server 功能安装,单击下一步继续,如图所示:

11、在"功能选择"页面中,单击全选按钮,并设置共享的功能目录,单击下一步继续,如图所示:

12、在"安装规则"页面中,单击下一步按钮继续,如图所示:

13、在"实例配置"页面中,选择默认实例,并设置是实例的根目录,单击下一步按钮继续,如图所示:
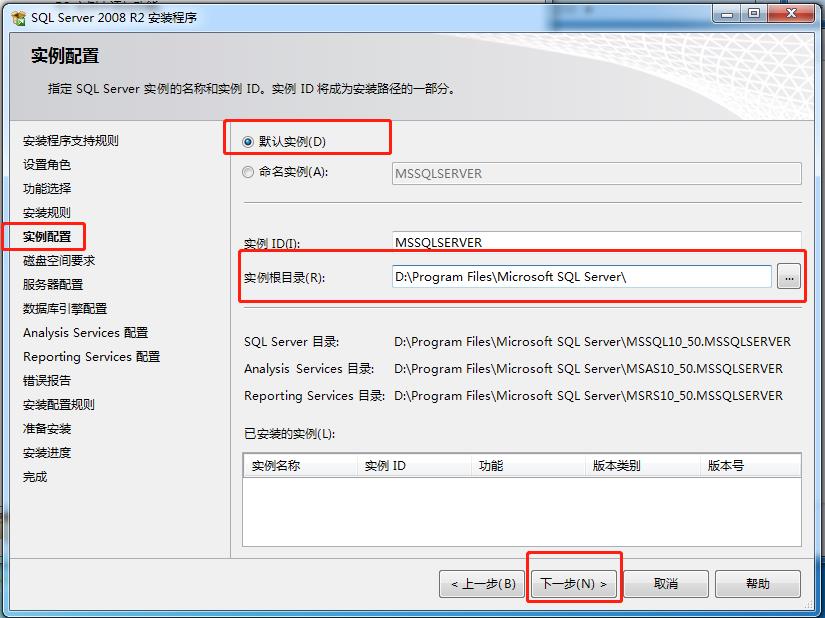
14、在"磁盘空间要求"页面中,显示了安装软件所需的空间,单击下一步继续,如图所示:
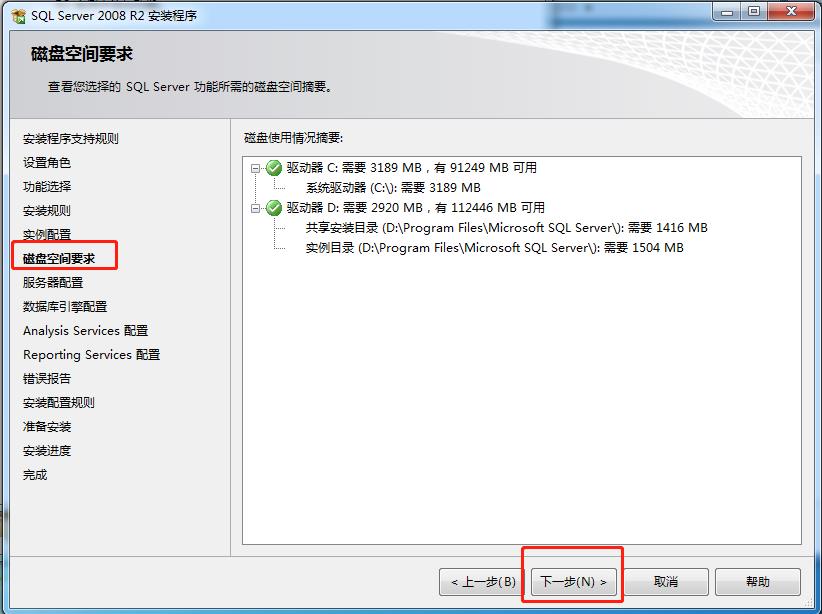
15、在"服务器配置"页面中,根据需要进行设置,单击“对所有SQL Server 服务使用相同的账户”,如图所示:
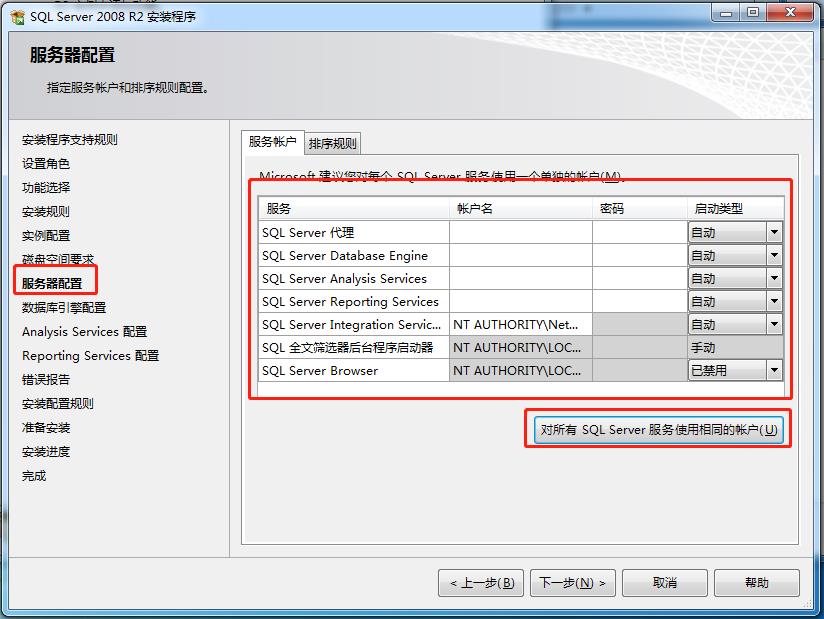
16、在"对所有SQL Server 服务使用相同的账户"页面中,用户名选择为“NT AUTHORIY\SYSTEM”,单击“确定”,如图所示:

17、在配置好“服务器配置”页面后,单击下一步继续,如图所示:

18、在"数据库引擎配置"页面中,设置身份验证模式为混合模式,输入数据库管理员的密码,即sa用户的密码,并添加当前用户,单击下一步按钮继续安装,如图所示:
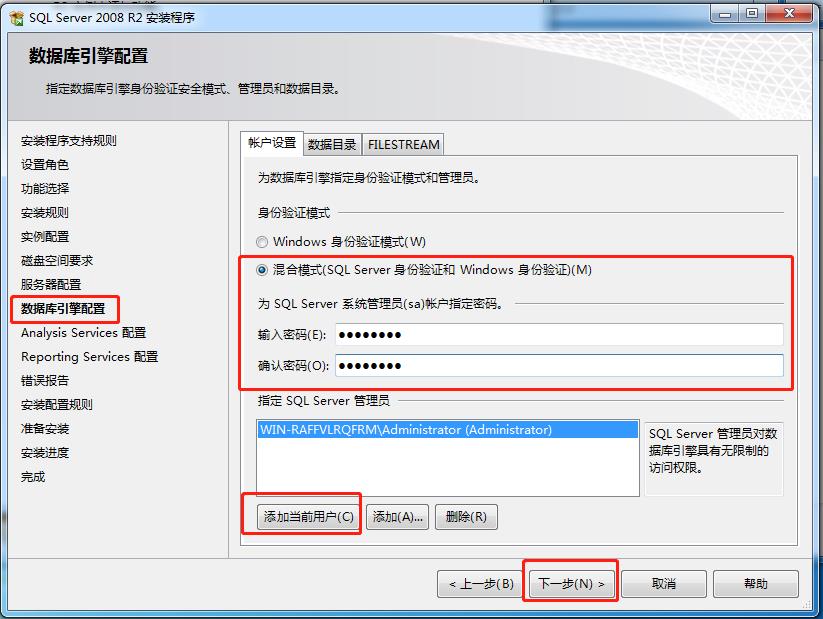
19、在"Analysis Services配置"页面中,添加当前用户,单击下一步按钮,如图所示:
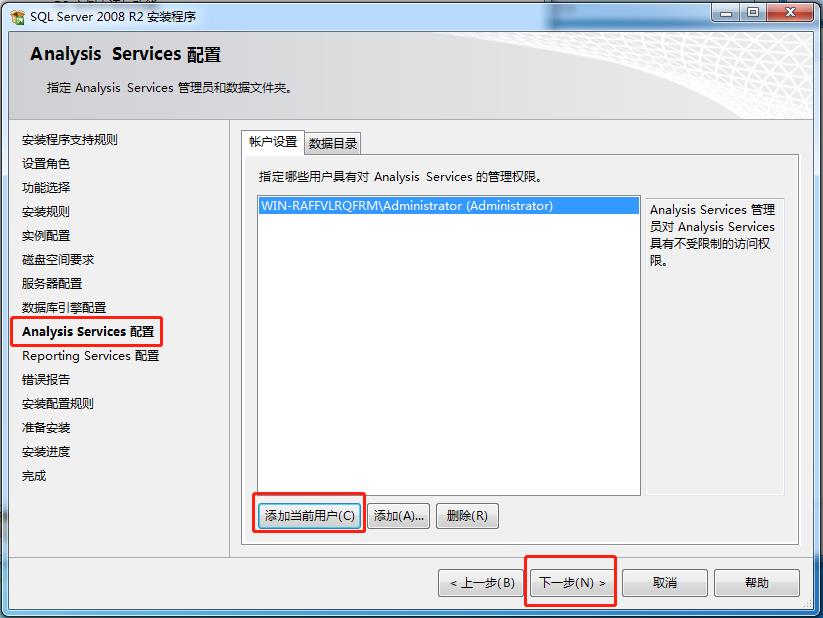
20、在"Reporting Services配置"页面中,按照默认的设置,单击下一步按钮,如图所示:

21、在"错误和使用情况报告"页面中,根据自己的需要进行选择,单击下一步按钮继续安装,如图所示:

22、在"安装配置规则"页面中,如果全部通过,单击下一步按钮继续,如图所示:
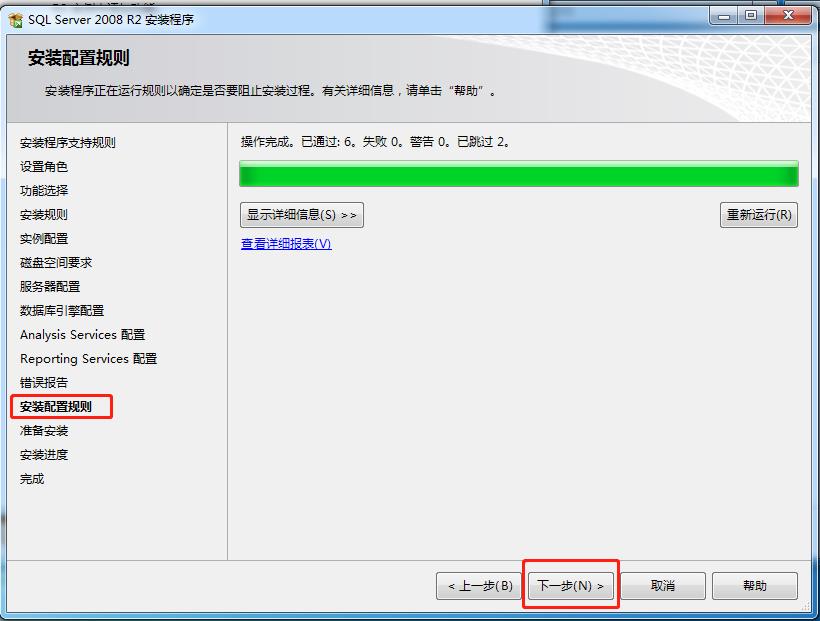
23、在"准备安装"页面中,看到了要安装的功能选项,单击下一步继续安装,如图所示:
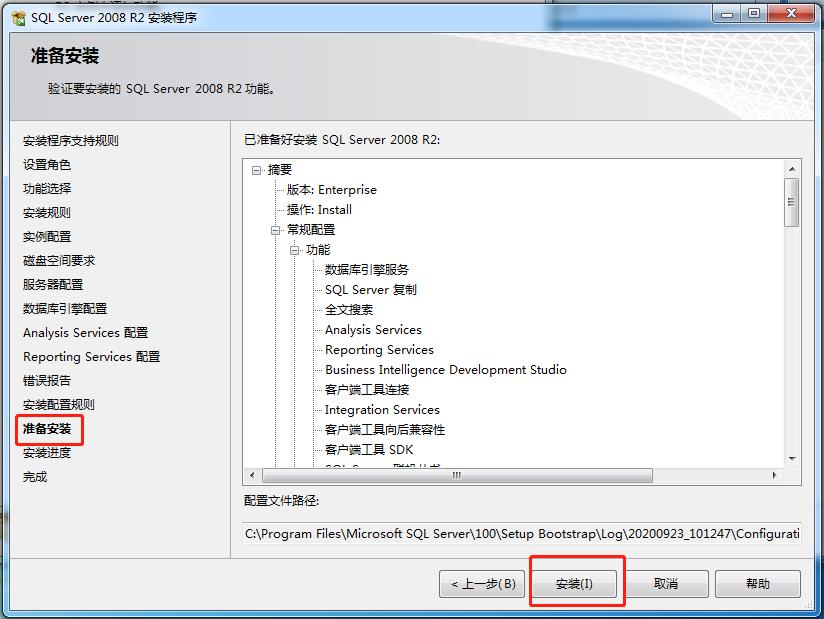
24、在"安装进度"页面中,可以看到正在安装SQL Server 2008,如图所示:
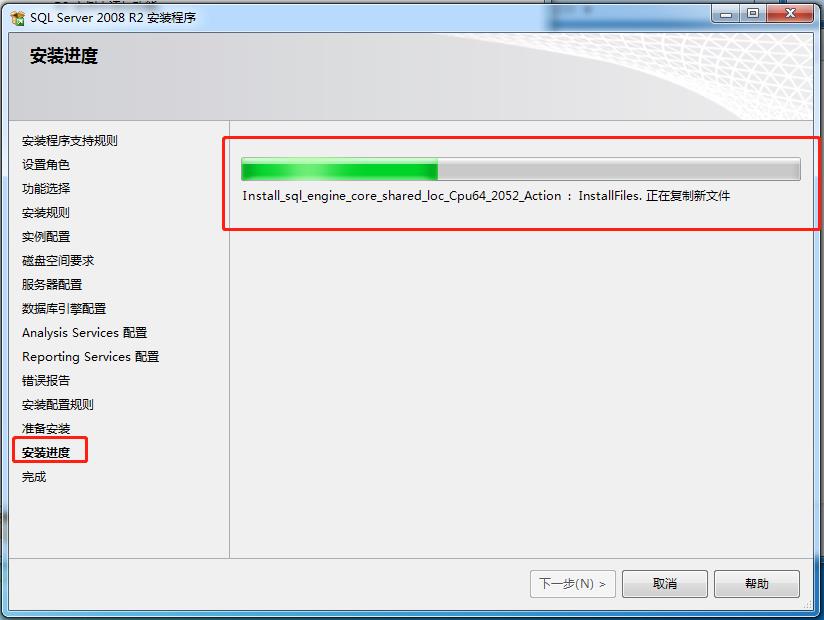
25、在"完成"页面中,可以看到"SQL Server 2008安装已成功完成"的提示,单击关闭按钮结束安装,如图所示:
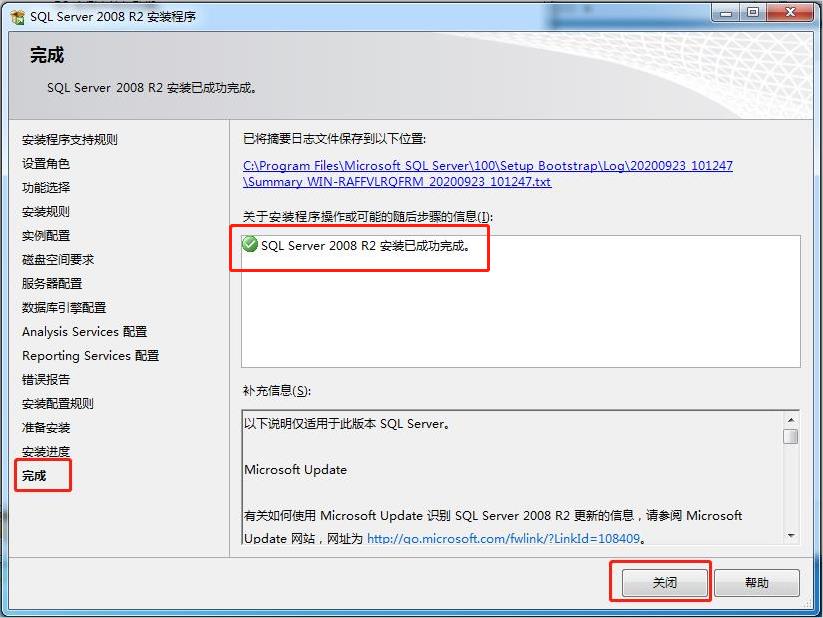
26、最后启动微软为我们提供的集成工具,按照上图中的选择SQL Server Manager Studio选项打开,输入用户名和密码进入,如图所示:
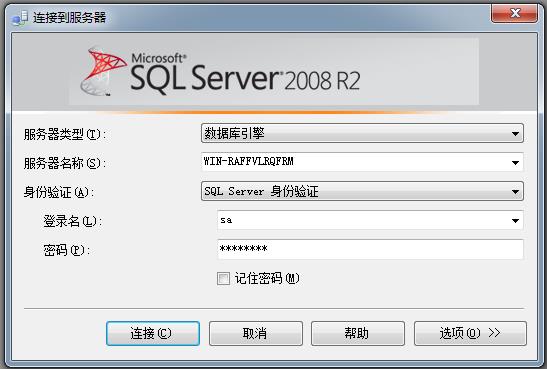
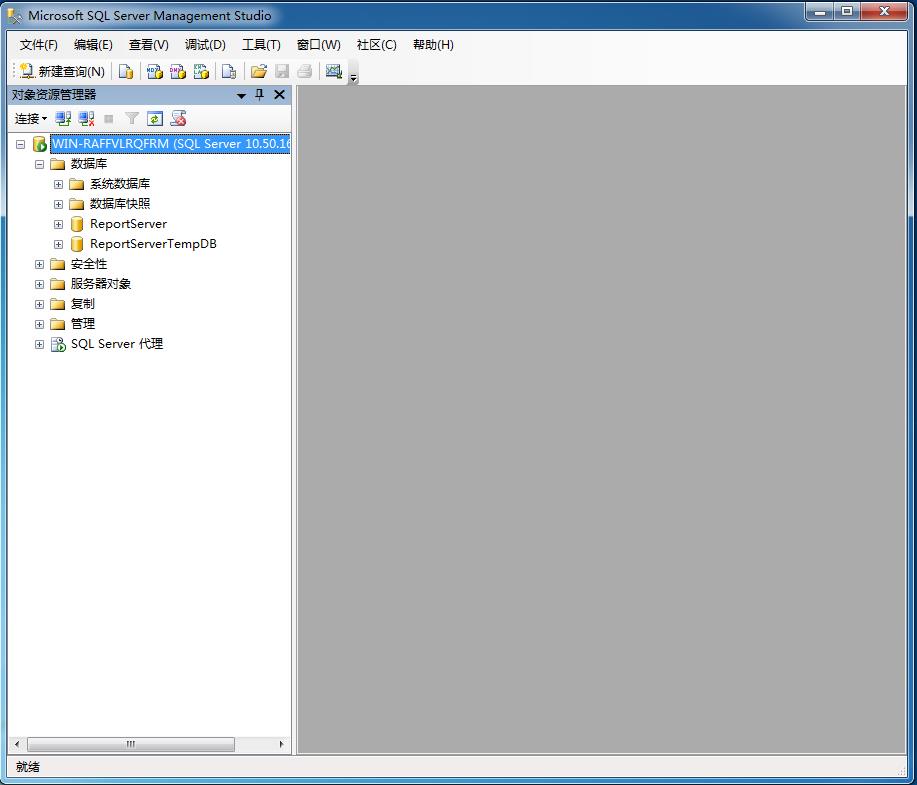
至此SQL Server 2008安装完成
联系电话:020-82327296 ,13570098458 QQ:52813524 515044158
微信:13570098458 13694203350
广州市超易信息科技有限公司 广州市天河区黄村东路8号启星商务中心C区A栋3楼